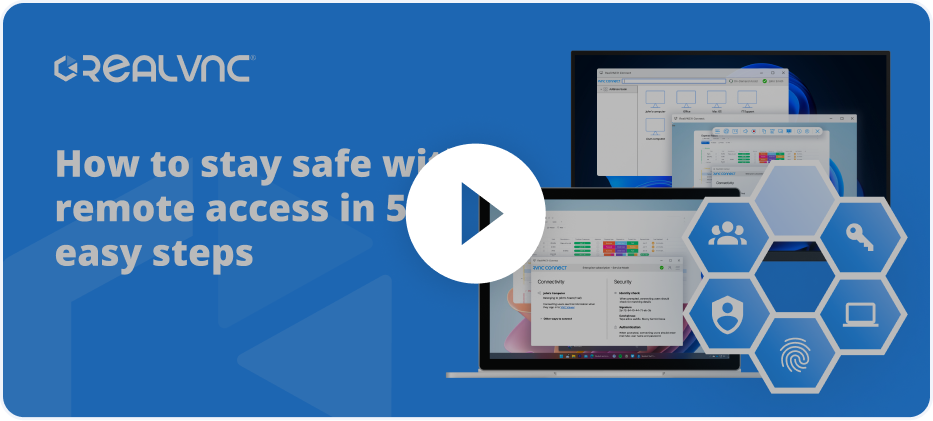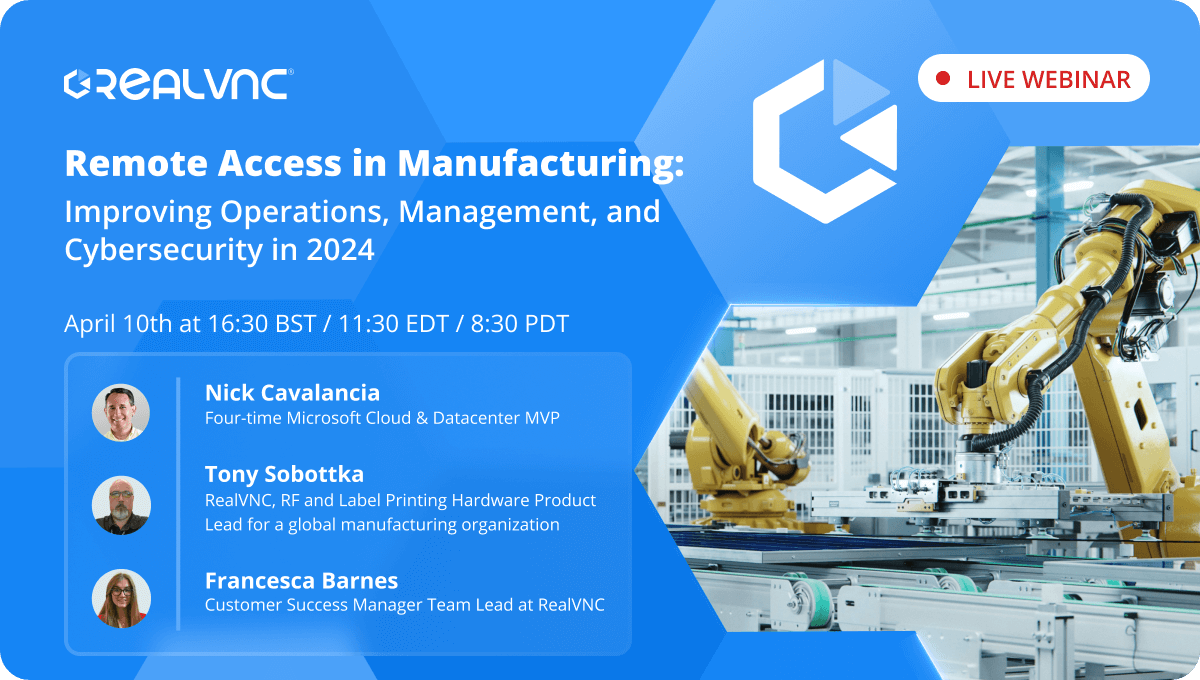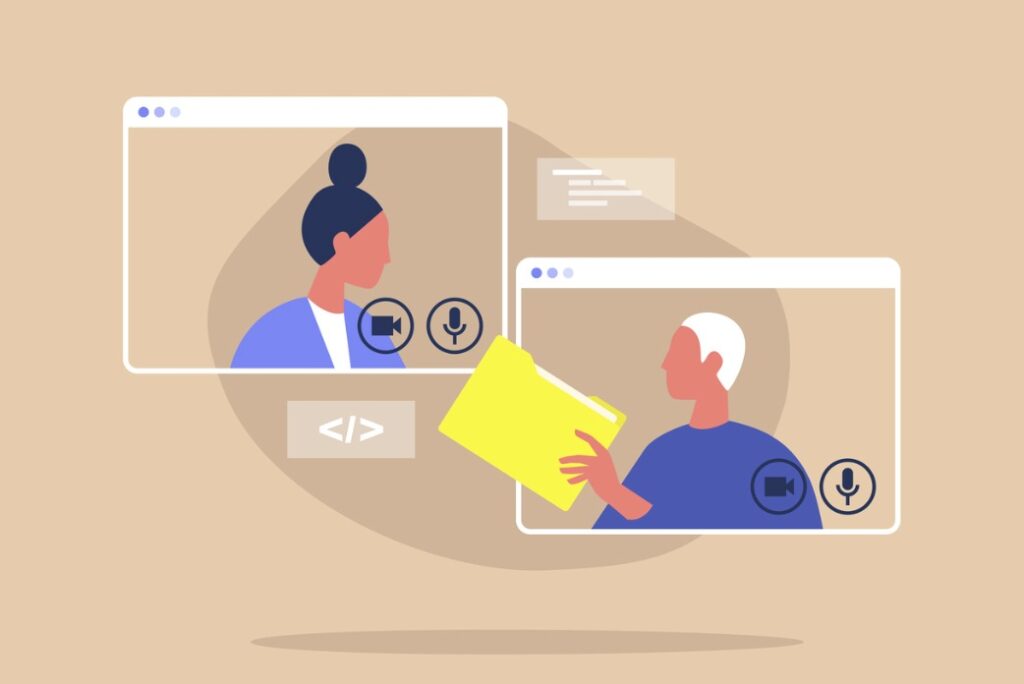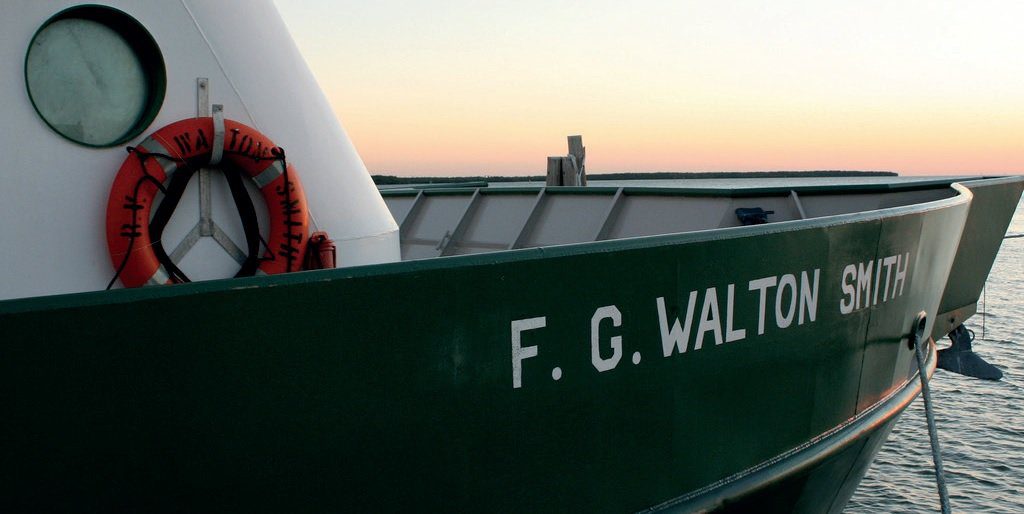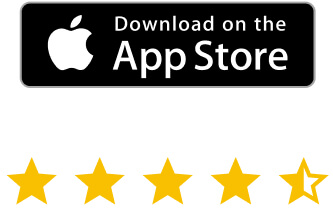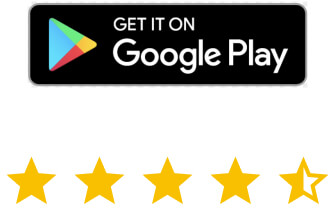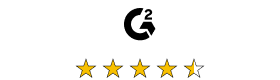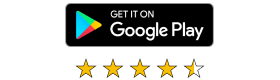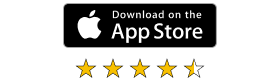This is crucial especially when the piece of software needed to edit the file only exists on the local machine.
Read on to find out more, as we explore the VNC Connect file transfer feature and explain how easy it is to use it.
Also, there are many other fantastic ways to use VNC Connect features.
Remote file transfer
Jamie is a graphic designer and he works partly from home and partly from the office. Sometimes, in the middle of the night, he gets an idea for the project he’s currently engaged in. However, there’s no reason why Jamie shouldn’t be able to easily get to his work machine and add the idea to his project.
Fortunately, Jamie’s home machine has a graphic tablet and he knows how useful that would be for what he wants to do. Would that be an issue? Not if he has a VNC Connect Professional or Enterprise subscription, as he can just transfer the files he needs to his home machine, quickly and easily. As a result, he just transfers the project file back when it’s finished, making the client very happy in the process.
The good news is that you don’t need to be a designer with a graphic tablet in order to use the feature.
You cannot transfer files if your VNC Server has a Home subscription; you will need a Professional or Enterprise subscription. Also, you can’t use this on an iOS, Android or Chrome-powered device.
Transferring a file
The process of remote file transfer with VNC Connect is very simple. Just open VNC Viewer and, on the machine you are controlling, right-click VNC Server. You will find the icon in the system tray.
Select File Transfer from the menu.
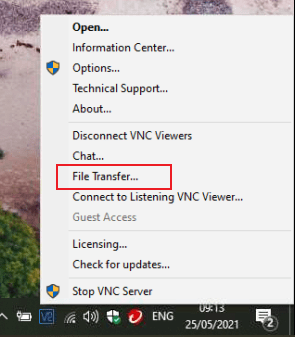
After that, a new window will open. This window will allow you to send files to all connected VNC Viewer machines connected at that point. In addition to that, you also have the ability to select where you want the files to go on the Viewer machine. The default option is the Desktop, but it could be anywhere you like.
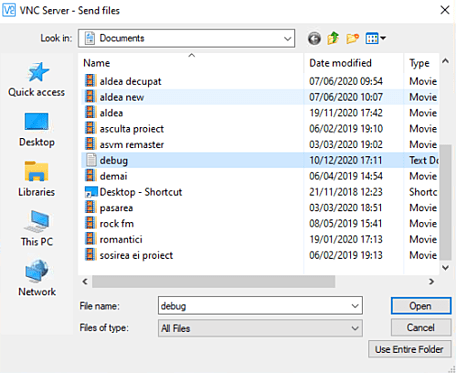
For example, Jamie might have a Work folder, where he likes to keep what he’s working on. He can transfer the files right there, without the need to copy them again later.
Furthermore, once you click the Send Files button, you can also have the Use entire folder option. This is very handy if you need to transfer more than one file at a time.
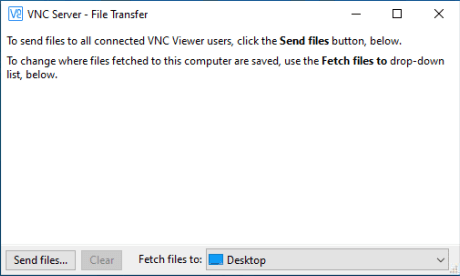
In conclusion, transferring files from a remote computer can be as easy as two clicks. And, if you haven’t yet done so, our remote desktop free trial allows you to see what VNC Connect can do.