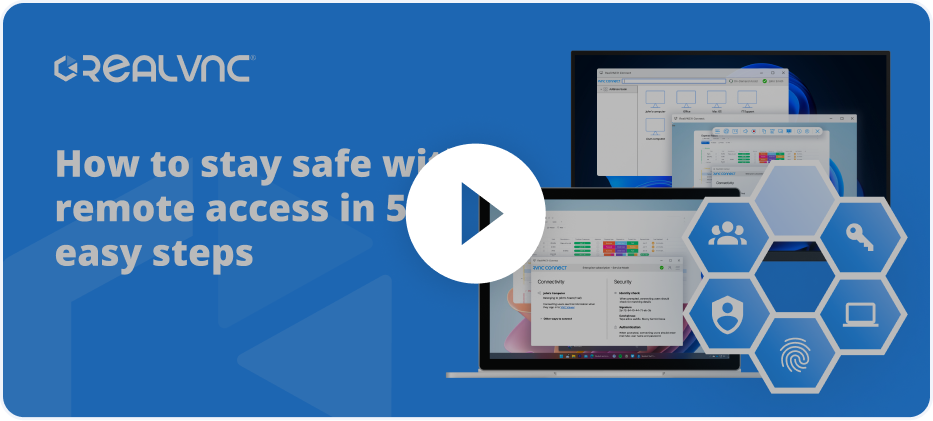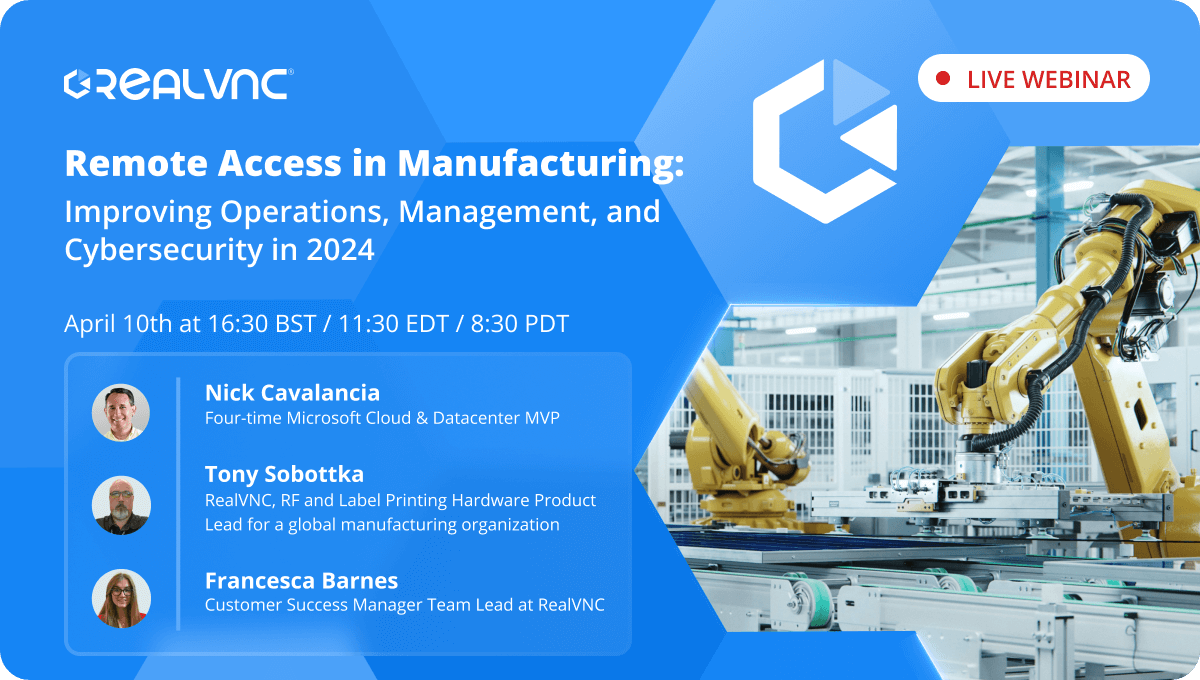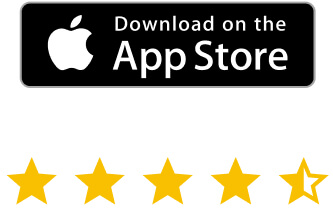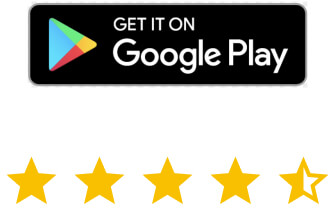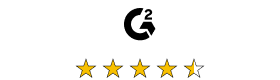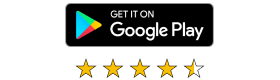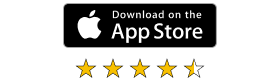Read on to find out how to capture your great work in no time!
There are many use cases for this feature, including auditing, training or quality control. Here’s how it works.
Screen recording preferences
- Choose where the files will be saved.
Start VNC Viewer, then click File > Preferences, as seen below.
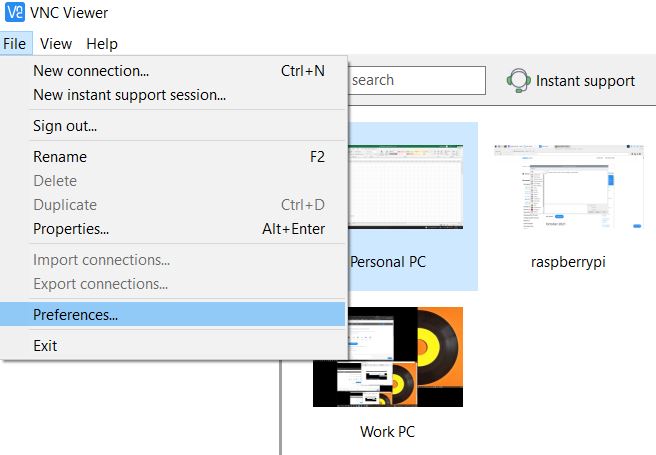
Go to Recording.
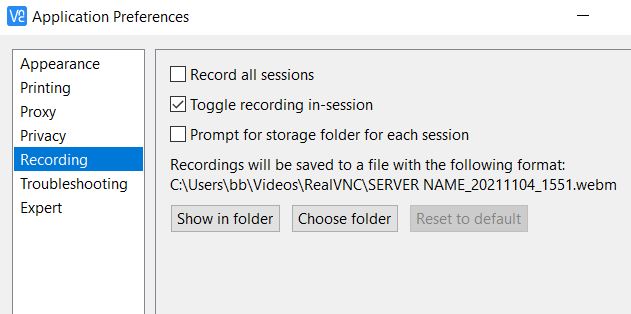
Under Recordings you can see where the software saves files by default. You can also click Show in folder to access the respective folder. The latter will be especially useful if you want to come back to your recordings later.
You can also select the folder every time you start recording.
If you’re using the feature for auditing purposes, you might want to Record all sessions. You can opt to do so here, as well.
Now that everything is set, you can start using the feature.
Let’s start recording!
You’re now ready to start recording your screen. Start VNC Viewer and access the machine you want to record a session on. Depending on your VNC Connect security settings, you might need to authenticate.
Once connected, click the red Record button on the toolbar. Once you click the button, the software will start recording your session. That’s it!
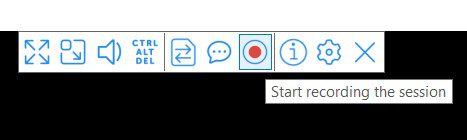
You will find the resulting file in the location that you’ve set in the Preferences menu.
Share the love!
You can also share your recordings with colleagues. All you need to do is to go to the location you’ve set in the first part of this tutorial. Then, you can copy the file to a shared drive, or even a cloud storage service, like OneDrive or Dropbox. Share the location with your colleagues and you’re all set.
To use this feature you need the new version of VNC Connect, available for Windows, MacOS, as well as Linux.
A short video version of this tutorial is also available. You can take a look at it below.
If you’re already a VNC Connect user, make sure you update to the latest version to use the new feature.
If not, you can always take advantage of our free 14-day trial by clicking the banner below!