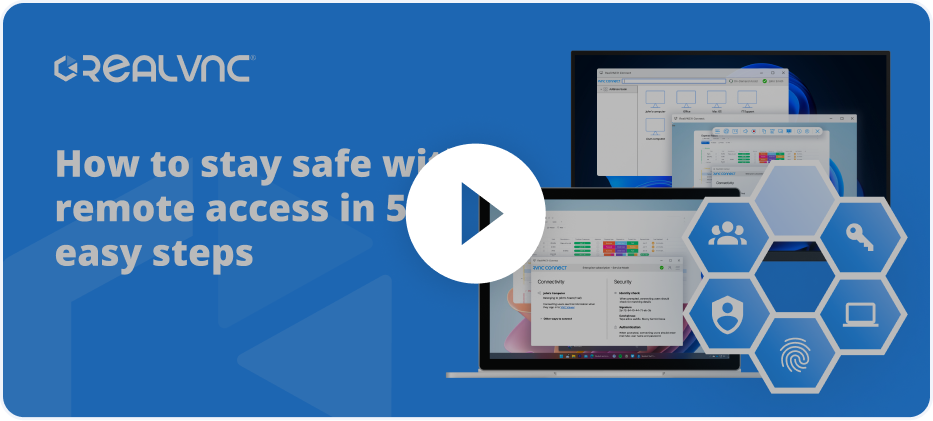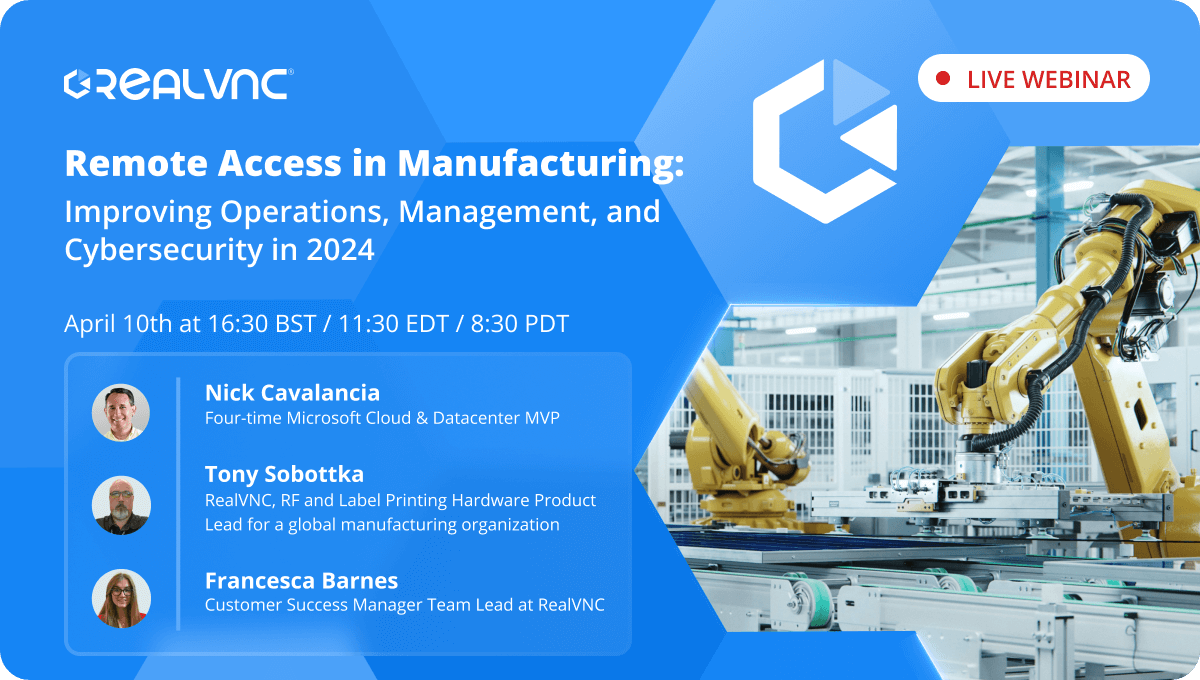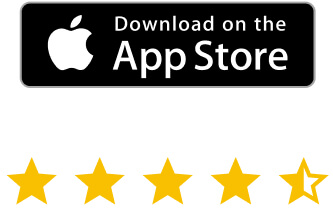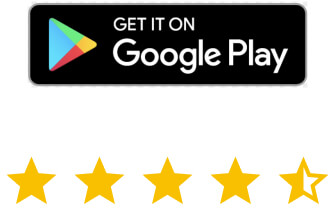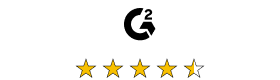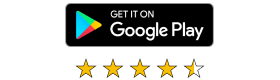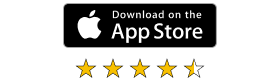This article contains step-by-step instructions that explain how to set up your remote desktop. Having covered this, we’ll also discuss RealVNC®’s easy and secure solution for setting up a remote desktop. By the end, you’ll have mastered your remote desktop setup and be able to access your computer from anywhere, at any time.
How to set up a remote desktop
You will need to complete a few simple tasks before starting your remote desktop connection. First, ensure you have a good internet connection – you won’t be able to connect your devices, let alone work, without one. Once you know you have a reliable internet connection, you should confirm your access to the devices you’re trying to connect.
Finally, check the operating system you’re using. You don’t want to attempt a connection with Windows instructions if you’re using a Mac or vice versa.
Apple remote desktop
We’ll start with an Apple remote desktop. Before you begin, make sure you’re running the most recent version of iOS and that you’ve downloaded the Remote Desktop app from the App Store.
Step 1: Open System Preferences
Open System Preferences and select the Sharing icon. In Sharing, select “remote login” and “remote management” from the box on the left.
Step 2: Select Users
Next, decide which users can log in. Selecting “all users” will allow anyone on your network as well as any of your computer users to access the device. The box titled “only these users” will let you choose specific users, so you can add and remove users and groups as needed.
Step 3: How to Login From Another Computer
Once your computer is set up for remote connection, you can log in remotely from another device. Here’s how:
- Open the Terminal app on your Mac. If you’re using a different device, open an SSH client. This software program allows you to connect to a remote computer using the secure shell protocol.
- Type the ssh command, then press Return.
- The basic ssh command format is: ssh username@hostname
- The hostname can be an IP address or a domain name. For example, with the username paul and computer IP address 10.1.2.3, the common would be: ssh [email protected]
- Enter your password, then press Return.
Windows
Next, we’ll look at setting up a Windows remote desktop connection. As of January 2023, Microsoft Windows was the dominant desktop operating system (OS) worldwide, with a share of just over 74%, so you will be more likely to come across this remote setup, especially in a work environment.
Step 1: Access the Systems app
To get into the Systems app, start by clicking on the Windows logo at the bottom-left of the screen. From there, click on the Settings button and then the Systems button.
Step 2: Access Remote Settings
Once you’re on the Systems page, click on the Remote settings icon. Click on the slider button that enables Remote Desktop access. Press confirm on the pop-up screen prompt that will appear. You may also need to change your firewall settings before connecting remotely.
Step 3: Select the desired users
Once connected, add users by clicking on Select Users on the Remote settings page. If you’re listed as an administrator on the remote device, you will automatically be able to access that device.
In Select Users, add the usernames of the accounts that need access. Make a note of the computer name you’re accessing remotely so that you have it when you need to log on.
How to connect to a remote desktop
Once you’ve set up the remote desktop for your device, you’re ready to connect. Follow the steps below:
Step 1: Set up the viewing environment
To start, open the program you’re using for remote connection. The program you choose will depend on your device and remote needs. For example, whether you’re connecting with a group of devices or just one. If you have the option, set up configurations to connect remotely via a browser.
Step 2: Start a remote connection
If you’re using Windows, you’ll find the Remote Desktop Connection app in the Accessories folder. When you have the window open, type in the name or IP address of the computer you want to connect to. Type in your username, click connect, and enter your password when prompted. If you’ve completed these steps, you should be connected to the remote computer.
If you’re using an Apple computer, you simply need to open the Remote Desktop app, select the computer or device you want to connect to and follow the prompts.
Access your computer anytime and anywhere with VNC Connect
While connecting remotely is entirely doable for the average user, it can take some time to set up as well as become familiar with the process. Furthermore, if you have an entire workforce trying to work through these steps, it can become hugely time-consuming for your IT department! It can help to choose software that takes all the work out of connecting remotely, such as VNC Connect.
VNC Connect provides a single solution for all your remote access needs. Using VNC Server, it captures what is happening on your remote computer and instantly sends it to the VNC viewer on your control computer. This allows you to easily and securely manage desktop devices remotely.
With RealVNC’s VNC Connect, you can securely connect and access your devices in a matter of seconds. You don’t have to worry about which operating system you’re using or if your remote access session will be vulnerable; you can just set up VNC Connect from the box, configure it to your preferences, and get connected.
FAQs about remote connect
How do I set up a remote connection?
This depends on the operating system being used, the remote computer’s location, the level of security required, and the type of remote connection that will be best for you.
To decide which connection is best for your business, you should consider zero trust network access vs remote access. You should also look into these common types of remote connections: Remote Desktop Protocol (RDP), Virtual Private Network (VPN), and Remote Access Service (RAS).
Once you’ve decided on the best type of remote connection, you need to configure your devices for remote access. This may involve enabling Remote Desktop or setting up a VPN server, as well as installing any necessary remote connect software or drivers. RDP needs Remote Desktop Connection software, while VPN may need client software installed.
Can you remotely connect to wifi?
With remote desktop software, you can control the desktop of a device connected to a wifi network, no matter where it’s based. Still, to access a device over wifi, it must be set up to allow remote access and have the necessary ports and security settings correctly configured.
However, using cloud connections with VNC Connect makes it all much easier. The software does all the connection brokering for you.
It’s important to note that remote access over wifi can pose security risks if not using an adequately protected solution. Using strong passwords and encryption is crucial when setting up remote access. Additionally, some wifi networks may have restrictions or firewalls that prevent remote access. Check with your network administrator or service provider before attempting to connect to a wifi network remotely.
How do I reset my remote connection?
If you’re experiencing issues or need to reconfigure your remote connection, you may have to reset it. Here’s a basic guide on how to reset your remote connection:
- Close the remote connection software. If you’re currently connected to a remote computer or network, properly disconnect and close the remote connection software.
- Restart the remote computer. Restarting the remote computer can help solve remote connection issues.
- Check network connectivity. Try checking the network connectivity between the client and remote computers. Ensure that both computers are connected to the internet or shared network and that the connection isn’t blocked by a firewall or router settings.
- Review remote connection settings. If your remote connection is still not working, double-check your settings. Make sure they match the requirements for the type of connection being used and adjust them if they’re wrong.
- Reconnect to the remote computer. Once you’ve reviewed and adjusted the settings, try reconnecting to the remote computer. Follow the prompts to authenticate and establish the connection.
If the above steps do not work, consult your remote connection software documentation or contact technical support for assistance.