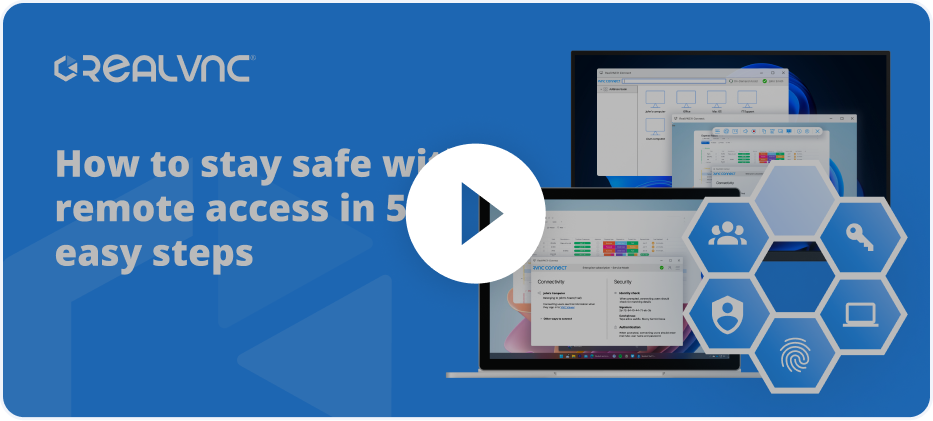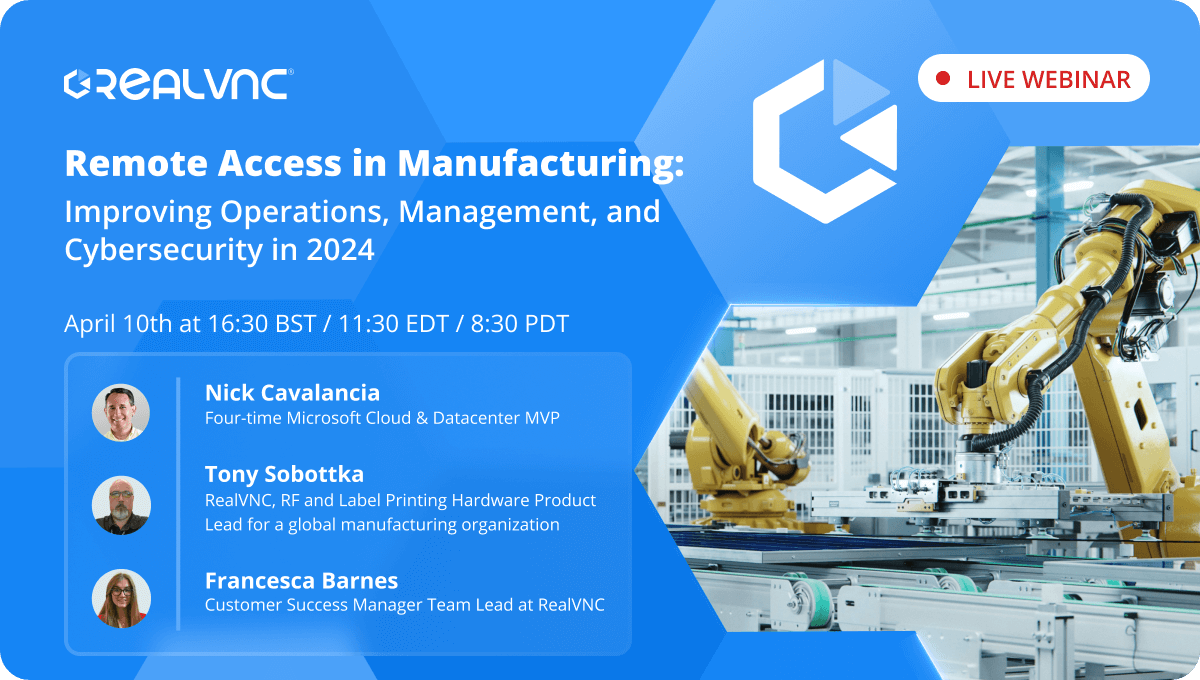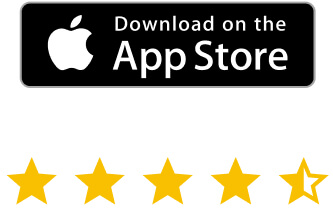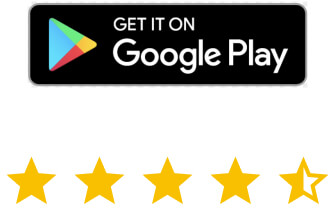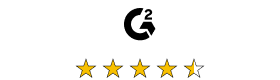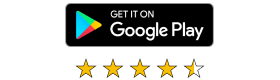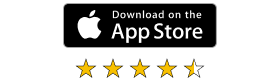As the number of remote workers continues to rise, an Ubuntu VNC Server can help you unlock the benefits of remote access. Ubuntu is currently one of the most popular Linux distributions available, and, with VNC Connect, you can simply and securely use any machine running the Ubuntu distribution remotely.
An Ubuntu VNC server is a great tool to have, especially if you’re constantly working on or supporting several devices. It’s quick and easy to install the necessary components so that you can start benefiting from the ability to remotely control your Linux device. We break it down into three steps:
At the end of this tutorial, you’ll be able to use RealVNC Server on any Ubuntu machine. However, if you have another device you want to remotely access, the multiplatform RealVNC Connect solution is available for multiple operating systems, including Windows, macOS, Raspberry Pi, and more.
With that said, let’s get back to enabling remote access with the Ubuntu VNC Server setup.
How to install VNC Server on Ubuntu
RealVNC Server needs to be installed on the machine you want to control. Double-check the supported Linux platforms, and then open a browser on your Ubuntu machine to download the combined installer.
If you don’t already have a VNC account, you will need to create one at this point. You can do this here. You can sign up for a 14-day trial to start with.
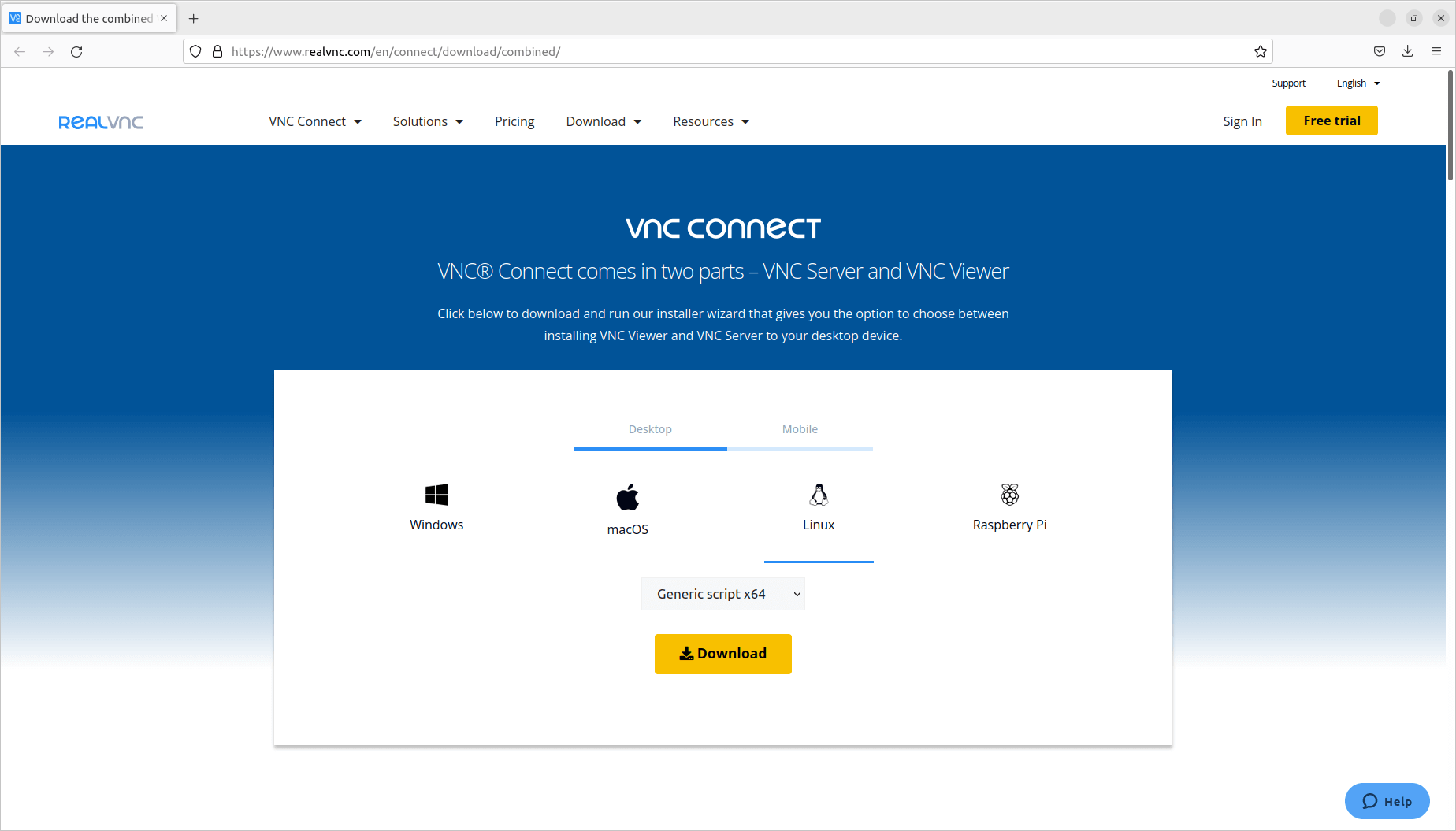
Next, extract the installer, run it, and choose “Install RealVNC Server”. The installer will complete the essential configuration for you.
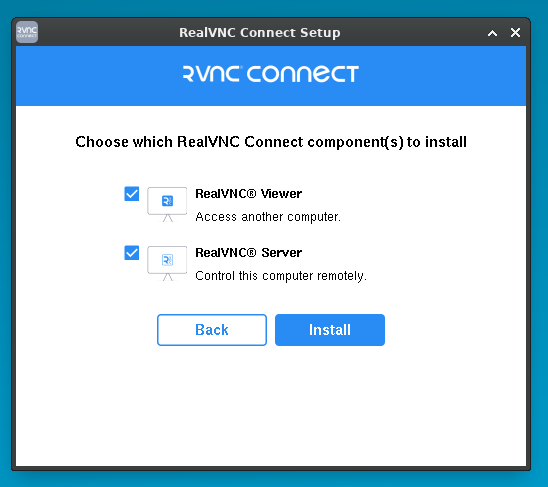
The installation of your Ubuntu VNC Server is almost ready—there are just a few small configuration tweaks to be made to ensure it runs perfectly for you. Start the program to complete these.
The first thing is to license it with the RealVNC account that you’ve created. Whether you need to create a new account or will license the server to an account you already have, you should always make sure that you set a strong password.
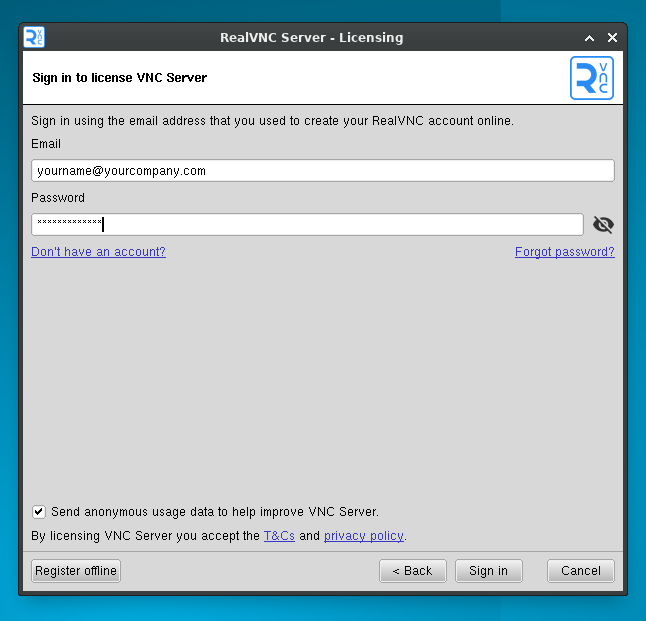
For some licenses, you will need to choose whether or not to allow cloud connections. Cloud-brokered connections are more secure if you’ll be accessing your Ubuntu machine remotely. This is because they don’t expose ports and data to the internet.
However, if your environment is one in which data cannot leave the network, direct connections are also available.
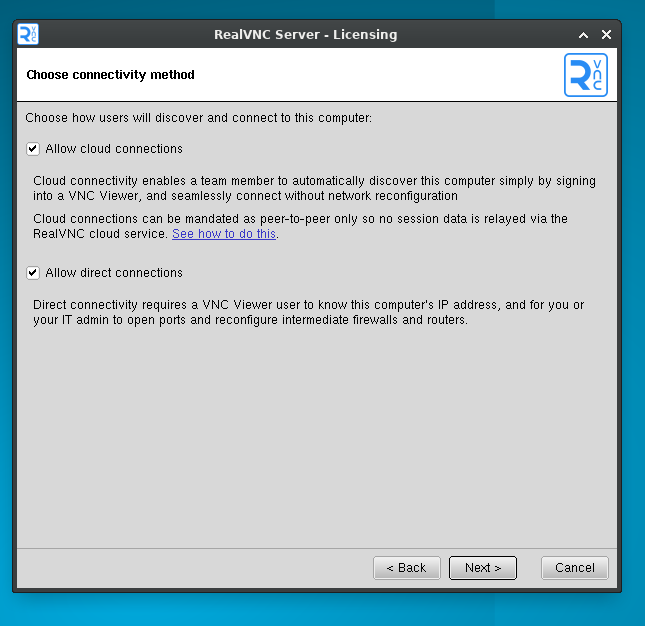
The next step is about guaranteeing safe and secure remote access. We provide multiple authentication options, depending on your needs, so that you can choose the one that best suits your enterprise. RealVNC Connect uses end-to-end encryption straight out of the box, but you can adjust the encryption levels to whatever strength you prefer.
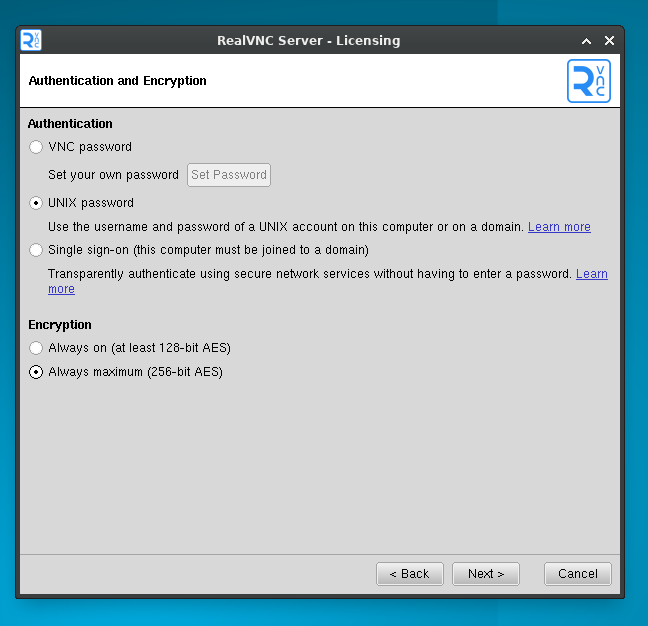
You also need to decide who can connect to your device and whether you want to set up individual connection approval for your remote device. This is a particularly helpful security measure in IT support environments. If, for example, the team member is handling sensitive data, they can make sure that they have closed any customer files before approving the connection.
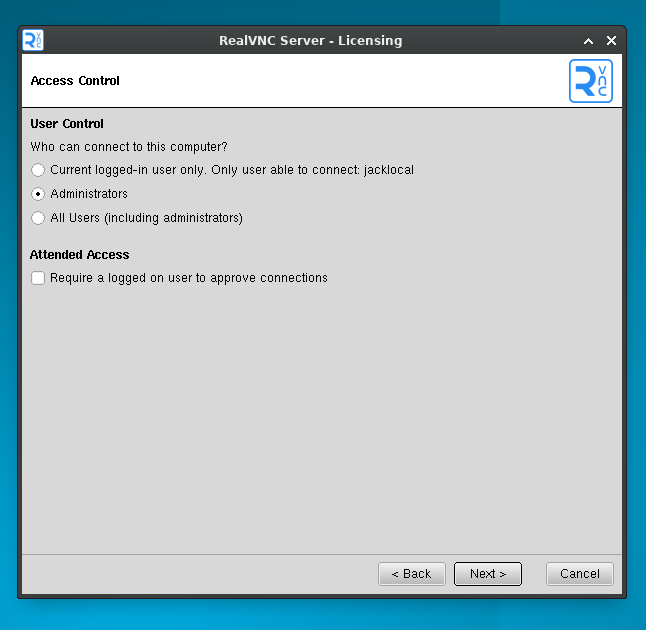
Your RealVNC Server for Ubuntu is now installed and configured for you to use.
How to install RealVNC Viewer on Ubuntu
As soon as you’ve licensed your RealVNC Server, you can access your user-side Ubuntu device from any computer running RealVNC Viewer. This is regardless of platform or operating system, they only need to be signed into a RealVNC account that is part of the same Team as the RealVNC Server.
However, if you don’t yet have an Ubuntu VNC Viewer installed on your system, you will have to complete this step before you can remotely access other devices from your Ubuntu machine.
You can use the same installer that you downloaded for the installation of the RealVNC Server. Just click on “Install RealVNC Viewer” this time, and let the installer do its thing.
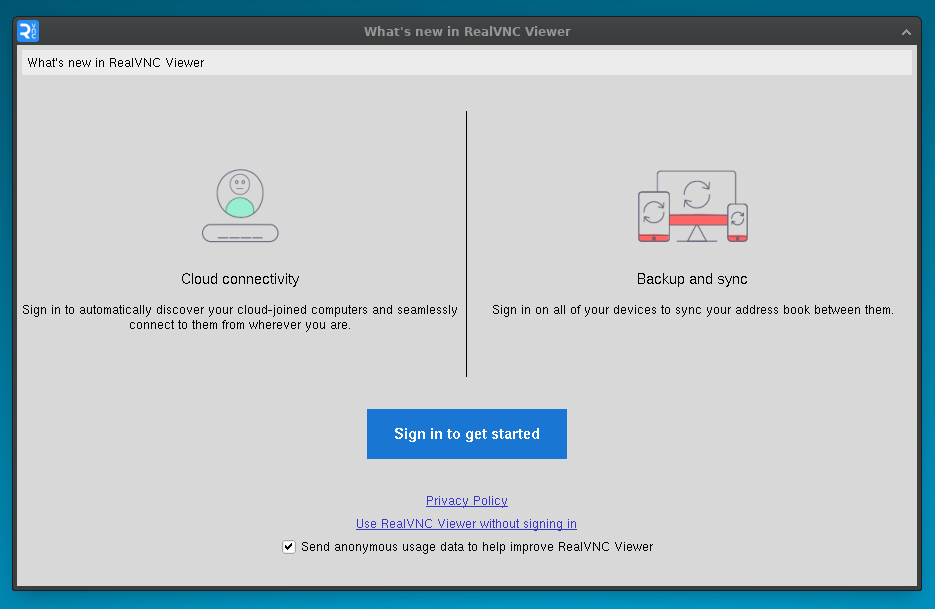
Once RealVNC Viewer is installed, sign in with your RealVNC account to access cloud connections and simplify your remote access. This will also enable you to easily view and access the machines that are already in your team.
How to enable VNC on Ubuntu devices
Once you’ve installed RealVNC Server and RealVNC Viewer, the steps to enable VNC on Ubuntu devices are as easy as signing in.
Navigate to the list of devices available on your network and, once you’ve found the device that you want to access, double-click on it. You’ll now be connected to your Ubuntu secure remote desktop and be able to enjoy all the benefits of using remote access with Ubuntu.
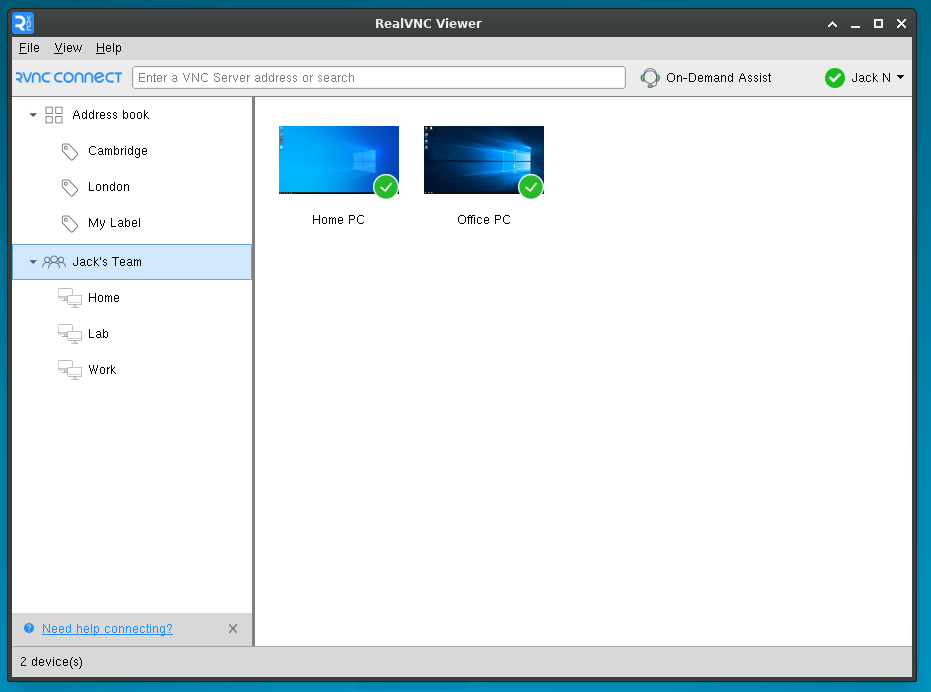
The benefits of using Ubuntu remote access
The open-source Linux distribution Ubuntu is reportedly used in the tech stacks of over 10,000 companies worldwide as well as by individual users. It’s no surprise that the many users of this operating system would want to enjoy the benefits of remote access working.
Accessibility
As long as they have an internet connection, Ubuntu users can connect to their system via remote access from anywhere in the world as well as nearly any device. This grants them the flexibility to access files, applications, and desktop environments without needing to be physically in front of their Ubuntu system. This can increase workplace productivity and employee satisfaction by giving workers more control over their schedule and workplace.
An Ubuntu secure remote desktop can be accessed from devices such as laptops, tablets, or smartphones. This flexibility is increased by RealVNC Connect’s cross-platform compatibility with Windows, MacOS, other Linux operating systems, and more.
Support
With Ubuntu remote access, you can share your screen or provide remote assistance to colleagues, friends, or family members. This provides the technical support for collaboration that is essential in remote working environments. It also simplifies troubleshooting and allows for efficient support of individuals who may be experiencing technical issues on their Ubuntu systems.
Reduced costs
Because remote access allows technicians to diagnose and fix issues without being in the same physical space as the respective Ubuntu machine, it can reduce costs associated with hardware maintenance.
Remote access can also support the management of multiple systems from one central location. As this is more efficient than maintaining individual physical machines, it’s another way that Ubuntu remote access can save you money.
How Real VNC can help you access the benefits of Ubuntu VNC Server
Real VNC provides fast, secure, and reliable remote desktop software for Linux, including Ubuntu.
RealVNC Connect offers optimized performance by automatically optimizing for your network bandwidth. Even in environments with low bandwidth and high latency, RealVNC Connect provides a reliable connection, so that you can enjoy remote access free from frustration with a responsive connection and exceptional image quality.
Security and productivity are supplied out of the box, with tailored user permissions and easy-to-administer access ensuring only the right people have access. Meanwhile, helpful tools, such as two-way file transfer, remote printing, and in-session chat, mean that you can get more done with RealVNC Connect remote access.
Sign up to our free 14-day trial today to set up your Ubuntu RealVNC Server and start reaping the benefits.
FAQs on using RealVNC Server on Ubuntu
Does Ubuntu have a built-in VNC server?
Ubuntu has a built-in VNC server called “Desktop Sharing” or “Vino.” It is a pre-installed package that allows you to enable RealVNC server functionality without the need for additional installations.
Can I connect to Ubuntu VNC Server from another OS?
You can easily connect to an Ubuntu VNC Server from another operating system using RealVNC Connect. Our software allows remote access between different operating systems and devices.
As long as you have installed RealVNC Server on the device you want to access and a RealVNC Viewer on the device you want to access it from, you can connect from different operating systems.
Make sure you have network connectivity between the client and the Ubuntu machine and that any firewalls or routers are properly configured to allow VNC connections.
How do I secure Ubuntu RealVNC Server?
Securing your Ubuntu RealVNC Server helps protect your system and data from unauthorized access. You can enhance the security of your Ubuntu RealVNC Server by using SSH tunneling and encryption for VNC, as well as limiting access to specific IP addresses.
You should always set a strong password to prevent unauthorized access to your VNC Server, and monitoring VNC access can also help alert you to unpermitted connections.
Finally, always keep your Ubuntu system updated. This will ensure that you have the latest security patches and updates to protect you from unknown vulnerabilities.